UPDATE: Die Installation von Confluence ging zwar ohne Probleme, jedoch ist bei jedem Neustart des Servers auch die komplette Installation wieder zurückgesetzt worden. Abhilfe gab es erst durch ein anderes Docker-Paket. Die Anleitung wurde entsprechend aktualisiert.
Es gibt zwei Möglichkeiten Confluence auf ein Synology NAS zu bringen: Eine konventionelle Installation mit vielen Herausforderungen oder einfach als Docker-Paket herunterzuladen.
Natürlich habe ich mich für die einfache Variante entschieden. Hier ist das Vorgehen:
- Docker-App installieren. (falls noch nicht installiert)
- Docker-Paket herunterladen. Hier MUSS das Paket «derjudge/confluence» gewählt werden. Nachtrag: Ich habe einige Wochen mit den anderen Paketen verloren!
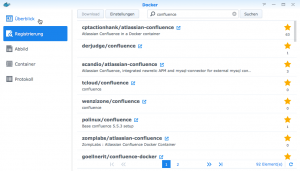
- Container erstellen. Name vergeben und «Ports automatisch zuordnen» NICHT auswählen. Ports manuell zuweisen. Ich habe als lokalen Port den 32768 und als Container-Port den 8090 gewählt.
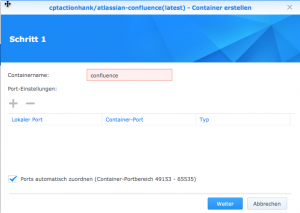
- Confluence starten.
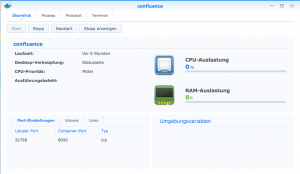
- Confluence über die öffentliche URL des NAS mit dem «lokalen» Port öffnen. Also http://xxxxxx.xx:32768 aufrufen und fertig installieren. Eventuell eigene Firewall noch bei diesem Port öffnen/auf den Server weiterleiten.
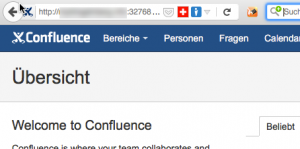
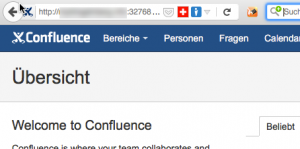
- Das Interessante an dem Docker von «derjudge/confluence» ist, dass auch ein PostgreSQL dabei ist. Somit muss nicht auf die interne Datenbank von Confluence zugegriffen werden. Ist zwar entgegen der Idee der Docker-Container. Vereinfacht die Installation aber ungemein. Einfach bei der Anleitung unter https://hub.docker.com/r/derjudge/confluence/ folgen, dann kommt alles gut!
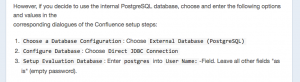
- Confluence kann nun betrieben werden.
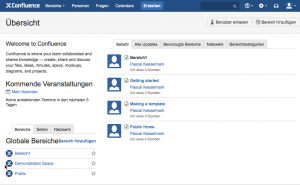
Und jetzt habe ich meine Teststellung, um die Scroll-Erweiterungen von k15t zu testen. Dazu aber später mehr.
.over-and-out
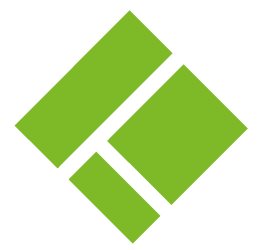
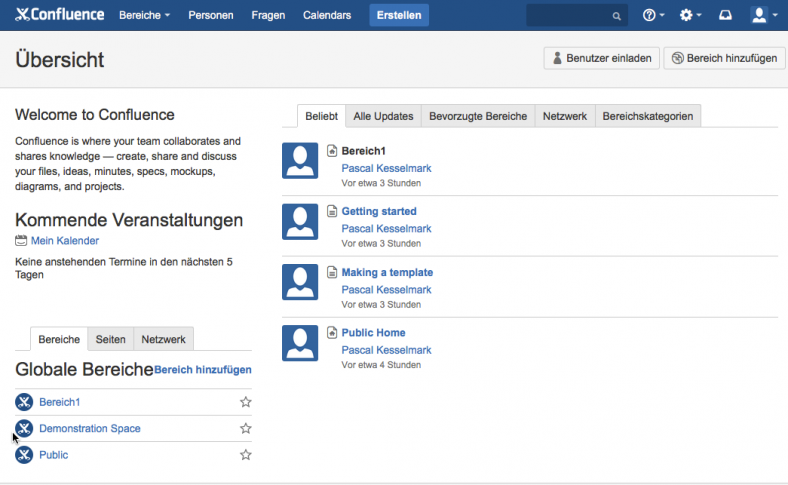
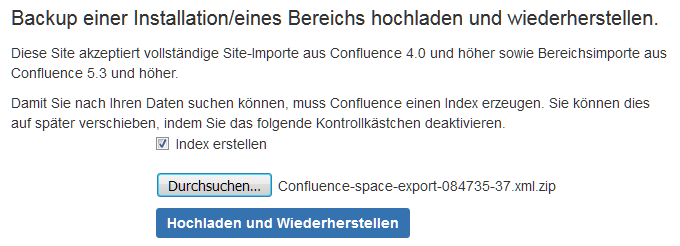
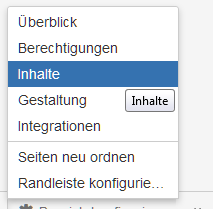 –> Seite «Bereich konfigurieren» öffnet sich.
–> Seite «Bereich konfigurieren» öffnet sich.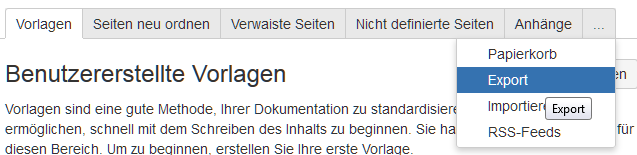 –> Seite «Export» öffnet sich.
–> Seite «Export» öffnet sich.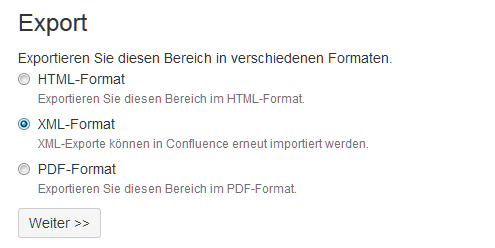
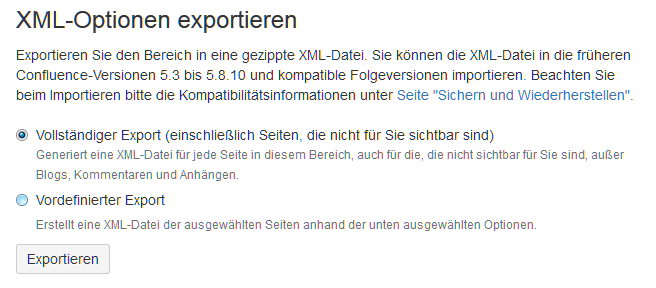 –> Export startet.
–> Export startet.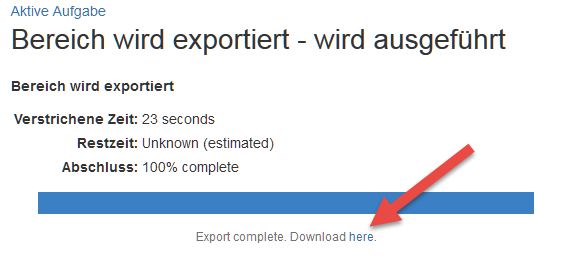 –> Die zip-Datei wird auf dem Rechner gespeichert.
–> Die zip-Datei wird auf dem Rechner gespeichert.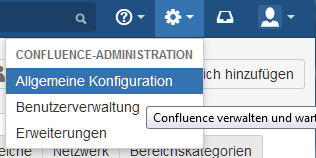 –> Seite «Administatorzugriff» öffnet sich. Dort das Admin-Passwort eingeben.
–> Seite «Administatorzugriff» öffnet sich. Dort das Admin-Passwort eingeben.
Neueste Kommentare